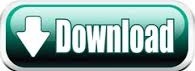
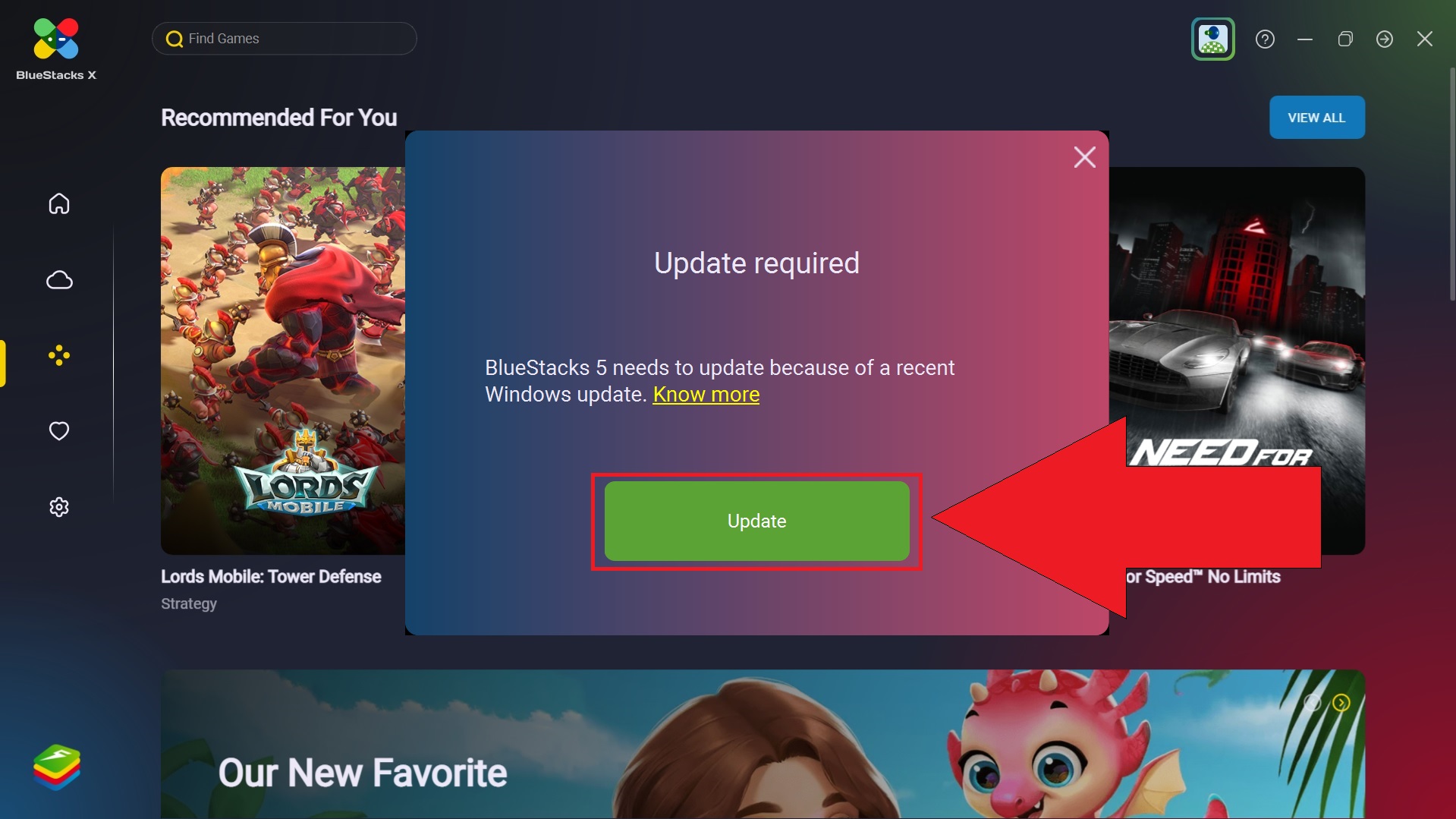
If you have disabled Hyper-V but still encounter the error message BlueStacks cannot start when Hyper-V is enabled when trying to run BlueStacks, then this post is intended to help you with the solutions you can try to successfully resolve the issue. you’ll receive the following full error message īlueStacks cannot start when Hyper-V is enabled.īlueStacks is unable to use hardware assisted virtualization when Hyper-V is enabled. BlueStacks cannot start when Hyper-V is enabled Please disable Hyper-V from Control Panel.Ĭheck FAQ for details. Let’s take a look at the description of the process involved concerning each of the listed solutions.īefore you go ahead with these suggestions, you may want to run BlueStacks without disabling Hyper-V.ĭisable Hyper-V using the registry file.Make sure Hyper-V and the related feature is disabled.If you’re faced with this issue, you can try the following to resolve the issue. If so, you can download this version of BlueStacks. Note: This version of BlueStacks is based on Android 64-bit. We hope you enjoy using it.If you face any issue while running Android 32-bit apps, or you do not want to enable Hyper-V on your system, you can download BlueStacks 32-bit from the official website. You will then be able to play the game without any issues.
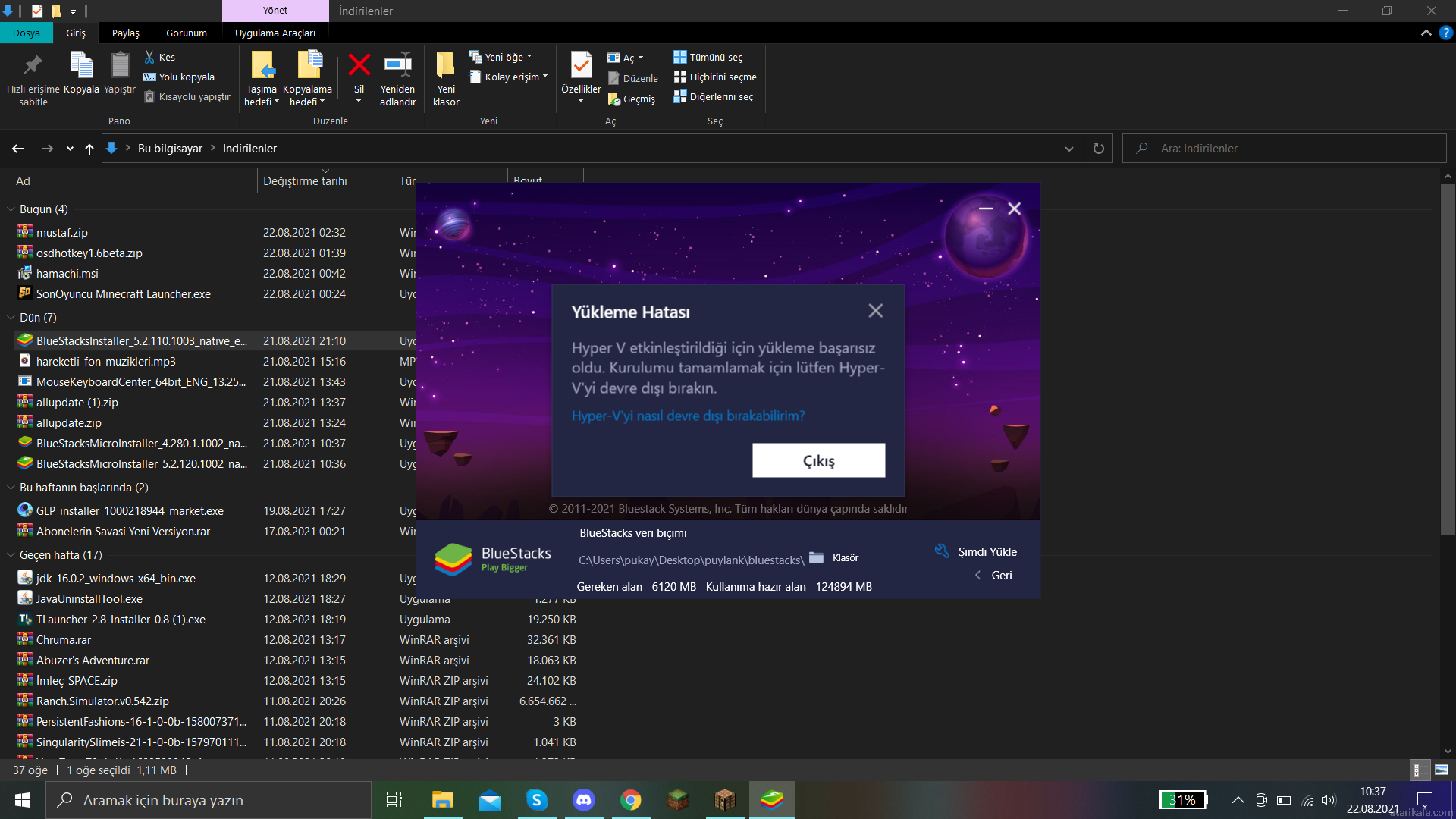
Once the update is complete, simply launch the game again from BlueStacks X. The progress of the update will be shown in the status bar.Ĥ. App Player will then update to the latest version. Click on " Update", as displayed below.ģ.

You will now see a pop-up on your screen informing you that an update is required. Launch the App Player by clicking on its icon at the bottom left corner of your screen, as shown below.Ģ. Disable Hyper-V to continue using the App Player as before.Update App Player to play games that can only run on the Hyper-V compatible version.To play Android games without any issues, you can do one of the following: This is because the App player installed on your desktop/laptop cannot run with Hyper-V enabled. If you launch the App Player via the App Player icon, when Hyper-V is enabled on your desktop/laptop, you’ll see a pop-up message informing you that an update is required.
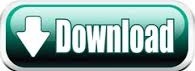

 0 kommentar(er)
0 kommentar(er)
